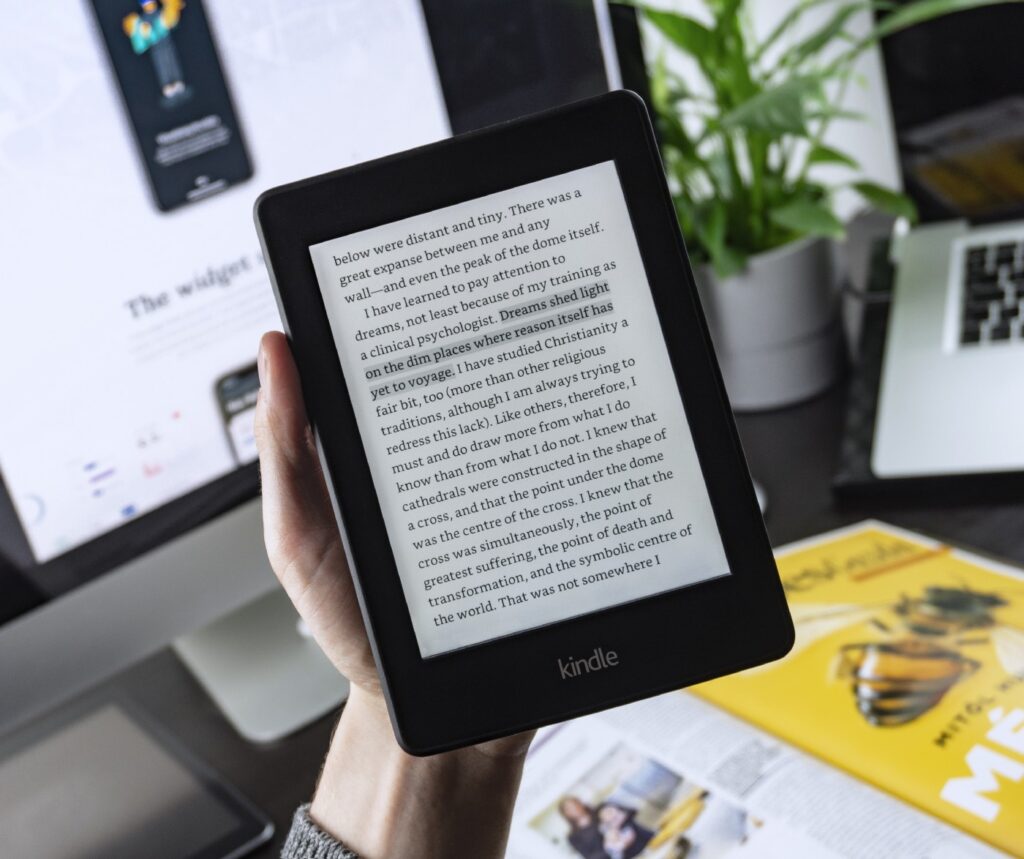
Last year (2019) I had been big on listening to audiobooks. I talked about it in my previous blog — How I read 52 books in 2019. Although listening allowed me to consume a lot more content and make use of “dead-time” e.g. commute or doing chores around the house, one thing I found lacking with that approach was the ability to take notes and thus limited retention of the text.
This year I’ve been trying to improve my reading habit and use my Kindle more. As a result, I’ve been highlighting a lot of stuff on my Kindle. Yesterday, I tried to move my Kindle Highlights to RoamResearch, which is a Note Taking tool that I have been exploring recently (and Notion has been taking a back seat as my note-taking tool).
To my surprise, there is no quick, easy and free way to export your Kindle highlights to the note taking tool of your choice. Here are a few choices that you may find available out there, which are either paid or didn’t provide the formatting as per my needs —
Paid options —
- Most popular option seems to be Readwise which charges $7.99/month for Evernote export feature.
- There is also Clippings.io which charges $2.99/month for a browser extension.
Free options with limited formatting —
- There is also a free browser extension from Bookcision that seems to do the job for free, but the output was not in the format that I want.
- You can plug in your Kindle into your computer and copy the myclippings.txt file, but in my case that sti
- Export your highlights from the Amazon webpage — https://read.amazon.com/notebook
As I am still new to Kindle reading, I didn’t want to spend $8/month on a service that I wasn’t sure how much I would use. So I tried to come up with my own hack and that worked quite well for me. My approach is more focused on Formatting and builds on top of any of the free approaches listed above.
If you are interested in exporting your Kindle highlights for free, feel free (pun intended) to give it a try. Here’s the step by step approach —
- Open Kindle Notes in https://read.amazon.com/notebook
- Copy paste the whole page in a Google Sheet
- Use Ctrl + H — Find and Replace to Replace all “Yellow Highlight | Page: ” with “”
- This leaves just the page numbers in the column
- Copy the first text line below the page number line and hold shift scroll down all the way. Basically, copy whole document except first page number line.
- Copy this to the next column, so that the Page numbers and comments are aligned.
- Sort the document by page numbers, this way we’ll have the comment and page number next to each other.
- You can delete the extra rows after this.
- Create a new column and use a concatenation formula =Concetane(“Pg “,A1,”: “,B1). Apply this formula to each row.
- Copy paste this new column to Roam under Kindle Highlights section in a book or to which ever note taking tool you prefer.
Originally published at Medium